You are here: TSM SmartClient Menu options > Transactions > Fees/Insurance Premiums > IPX Billing
_______________________________________________________________________________________________________
IPX Billing
IPX Billing is the screen that is used to create transactions where shares are sold in participant’s accounts in order to assess fees to participants. Various fees may then be sent to the different vendors (ex. TPA or broker), based on previous agreements with those vendors.
Fee processing currently occurs on a quarterly basis, and should be performed as soon as possible on the 1st of the month following the end of the quarter. In order to process quarterly fees, fund prices should be loaded into the system for the prior day previous to processing quarterly fees.
How to Access the IPX Billing Screen
On the Transactions menu, point to Fees/Insurance Premiums and then click on IPX Billing. The Billing Run window displays.
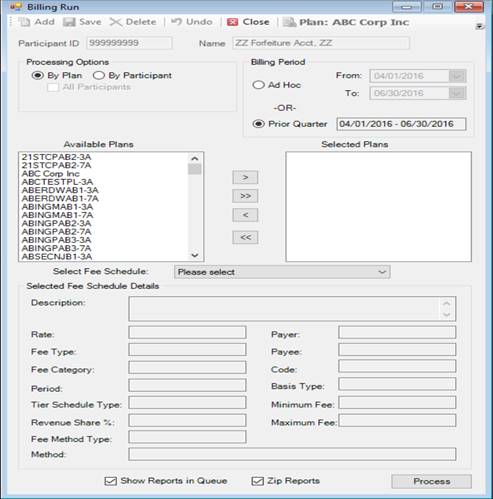
How to Process Quarterly Fees Using IPX Billing
Use the following to run quarterly fees for all Plans.
1. Go to Transactions > Fees/Insurance Premiums > IPX Billing. The Billing Run screen appears.
2. Select all Plans that have a balance and click the arrow to move those Plans to the Selected Plans box.
3. Choose a fee to process in the Select Fee Schedule drop down.
4. Ensure correct Billing Period is chosen. This should default to the prior quarter dates.
5. Click Process. You receive a message indicating there is a report in the Job Queue.
6. Open the report from the Job Queue.
7. Look for errors, take note and research if needed.
8. Save all Billing Fee Part Reports to the shared drive.
9. Go back to Billing Run screen and select the next fee to process in the Select Fee Schedule drop down, then click Process and repeat above step to review report. Do this until all reports and fees are run.
10. Initiate the start of trading on all fees by clicking Trading > Batch Trading Process.
11. Change Plan ID to be a blank field from the drop down.
12. Choose FEE from the Tran Type drop down.
13. Change From and To dates to the current business date.
14. Click Process Selection. The trades appear in the box below for all funds/fees selected.
15. Click Select All.
16. Click Create/Update Batch.
17. Click Process/Report Batch. You receive a message indicating a report is in the Job Queue.
18. Open the report in the Job Queue to verify the trade number.
19. Click Trading, Batch Trading Export. A screen appears and indicates all Plan’s batch reporting for that day. Confirm the batch number appears for the fee transactions you processed.
20. Follow all processes for trading the fee transactions. In addition, the following day you must work with the Accounting department to identify which vendors should have checks cut to them as well as the exact amounts of those checks, which would be identified on the Billing Fee reports that were created from TSM.
Note: If any errors for participants that have balances less than the fee amount then you should liquidate 100% of the participants account, if needed.
Explanation of Fields
|
Field Name |
Field Description |
Required/Optional |
|
Processing Options |
In this field you choose if you are processing all fees By Plan or By Participant/All Participants. Typically, when using this screen, you choose By Plan. |
Required |
|
Billing Period |
This is the period of time you are choosing to process the fees. Typically, you choose Prior Quarter and ensure the prior quarter’s dates appear. |
Required |
|
Available Plans/Selected Plans |
All available Plans appear in the Available Plans box. When you choose to process fees By Plan, you must select the Plan(s) from this field, then use the arrow (>) to move the Plan(s) to the Selected Plans box. |
Required, if processing By Plan |
|
Select Fee Schedule |
Use the drop down to select the type of fee transaction you are processing (ex. custody fee). There may be multiple types of fees that you are processing for the Plan, so you may have to choose this drop down multiple times in order to process all appropriate fees. Once a fee type is chosen, it populates the fee details in the fields below. |
Required |
|
Show Reports in Queue |
This shows the fee reports in the queue. These reports are recommended for you to save, in order to determine appropriate fee amounts to pay to each vendor, if necessary. |
Optional, but recommended |
|
Process |
Use this button to create the fee transaction for the Plan(s)/participant(s). |
Required |
|
|
|
|