You are here: TSM SmartClient Menu Options > Inquiry > Participant Call Center
_______________________________________________________________________________________________________
Participant Call Center
The Participant Call Center screen allows you to find a participant from all Plans in the system, add notes to a participant’s account, and also login to the participant’s view of their website. When accessing the participant account on the website, you should note that you are in a live environment and you should use extreme caution.
With the search feature you can search by participant Social Security number, participant ID, first name or last name. This screen also displays all Plans the participant is/was involved with. In addition, the Participant Call Center screen displays general information about the participant such as his/her name, address, Plan he/she participates in, Social Security number or participant ID.
Once you find the participant you are looking for, you can then select that participant so that all subsequent screens you view in TSM automatically access that participant’s data until you switch participants on any other screen.
How to access the Participant Call Center screen
Click the Inquiry menu, then click Participant Call Center. The Call Center: Find Participant screen appears.
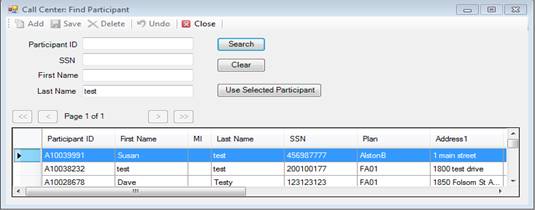
How to view the Participant Call Center screen
To view data on the Participant Call Center screen use the following process.
1. Click Inquiry.
2. Click Participant Call Center. The Call Center: Find Participant screen appears.
3. Input information you want to search with into the various fields (first name, Social Security number, etc).
4. Click Search. Details appear in the box below based on search criteria you entered.
5. Find the participant you are looking for by either using additional search features, or use the arrow keys to page forward/backward if applicable.
6. Highlight/click on the participant you were searching for, then click the Use Selected Participant button if you want to use that selected participant to view other screens in TSM with that participant’s information.
7. Click the button in the Notes column if you want to add a note to that account for that participant.
8. Click the button in the Web column if you want to access that participant’s account on the participant website.
Explanation of fields
|
Field Name |
Field Description |
|
Participant ID, SSN, First Name, Last Name |
Various ways you can search for a participant in the system. |
|
Search |
Click this button after you have entered search criteria. |
|
Use Selected Participant |
Clicking this button allows you to automatically go to that selected participant on other various screens within TSM until another participant’s information is accessed. |
|
Notes |
You can use the Notes button to add a note to a participant’s account. At this time the notes are permanent and cannot be deleted or changed. |
|
Web |
This button allows you to immediately access the participant’s account on the participant website. This option should be used with extreme caution since you are in a live environment and can make real changes and entries on a participant’s account. If a participant were accessing his/her account for the first time on the website, he/she would encounter a few screens to register his/her account (create a user password, confirm/enter an email address, etc), whereas you do not see that information with this Web button view. |