Contributions
______________________________________________________________________________________________________________________________________
Individual Contributions
Use the Individual Contributions option to enter a contribution transaction for a single individual. You can allocate the contribution transaction to a specific fund(s) and source(s).
How to Access the Individual Contributions Screen
Click Transactions, click Contributions, then click Individual Contributions. The Individual Contributions screen appears.
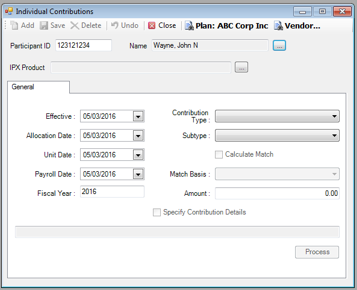
How to Submit a Contribution for a Single Participant
1. Select the Plan.
2.
Type the Participant ID, or find and select the participant from clicking
the ellipsis ![]()
3. Choose the IPX Product. This option only displays the products the participant has successfully enrolled into.
4. Enter the Effective date, or choose the date from the calendar drop down. This is the date the transaction will be posted to the participant’s account. Once chosen, the rest of the dates on the screen update to the same date, however you can change each date individually, if desired.
5. Enter the Allocation Date. This is the date used in determining the appropriate investment direction.
6. Enter the Unit Date, which is the date used to value units/shares purchased for the contribution.
7. Enter the Payroll Date, which is the date the contribution was deducted from the participant’s paycheck.
8. Enter the Fiscal Year for the contribution. This date should be based on the Plan start date.
9. Select the Contribution type. This is the source of the money, whether it a deduction from the participant’s paycheck, or from the employer. The only sources listed here are sources that have been setup to be allowed by the Plan, which can be found under Setup>Plans>Contribution Sequence.
10.Select the Subtype, if applicable. This is an optional field. Subtypes are defined under Setup>System>Subtypes.
11.Select the Calculate Match checkbox if you want to have the system calculate the Plan’s match amount. This is an optional field. The match is defined if setup under Setup>Plans>Tierd Match Setup. The participant must be defined as Match Eligible on the Setup>Participants>Participant Plan Other Information>Eligibility tab.
12.Enter the contribution Amount.
13.Click the Specify Contribution Details box, if you need to enter investment information. The Contribution Details tab appears. If investment information does not need to be entered, skip to the last step.
14.Click the Contribution Details tab and enter the following information.
· Click Add. Details appear for you to select and enter investments and elections.
· Click the drop down for Fund ID and select the investment for the contribution. This is based on the participant’s current elections.
· Click the drop down for Type, and choose the source of money.
· Enter the Percent OR Amount for that investment. Whenever you make an entry for Percent or Amount, it will populate the other.
· If more investments are needed, repeat these bullet points until all elections are entered.
15.Click the General tab, once all investments and amounts have been entered.
16.Click Process. This generates a pending contribution in the system.
Explanation of Fields
|
Field Name |
Field Description |
Required / Optional |
|
Participant ID / Name |
Select the participant by typing the Participant ID or select a participant from the Participant Search list by clicking the ellipsis. |
Required |
|
Effective Date |
Enter the actual date the contribution will post to the participant's account. Type the date, or use the calendar. Defaults to the current date. |
Required |
|
Allocation Date |
Enter the date to be used in determining the appropriate investment allocation to be applied to the transaction. |
Required |
|
Unit Date |
Enter the date to be used to value the units/shares purchased to cover the payroll contributions transaction. |
Required |
|
Payroll Date |
Enter the date the funds were deducted from the participant's paycheck. |
Required |
|
Fiscal Year |
Enter the fiscal year. An accounting period of 365 days (366 in leap years), but not necessarily starting on January 1, the year the contribution is attributable to for discrimination test purposes. The fiscal year defaults to the current year based on Plan start date on Plan window. |
Required |
|
Contribution Type |
Select the money source for the contribution entry from the list. Contribution types are defined in the Setup > Plans > Contribution Sequence option. |
Required |
|
Subtype |
Enter the subtype, if applicable. |
Optional |
|
Calculate Match |
Select this check box if you want the system to calculate the match amount. This option will only be enabled if Plan is set up in the Setup>Plans>Tiered Match Setup option. In addition, the Match Eligible check box on the Setup>Participants>Participant Plan Other Information>Eligibility tab must be selected for the participant. |
Optional |
|
Match Basis |
If the Calculate Match option is selected, select the wage or salary type to be used from the list. The participant must have salary information set up in the Setup > Participants > Salary or the Payroll Detail option. |
Optional |
|
Amount |
Enter the total dollar amount of the contribution. |
Required |
|
Specify Contribution Details |
Select this check box to make the Contribution Details tab accessible. Use the fields on this window to allocate the contribution amount across specific funds and contribution types. · Fund ID: Select a fund from the list. · Type: Select the appropriate contribution source. · Percent: Enter the percent of the total contribution to attribute to this fund and source combination. This field will automatically populate if the 'Amount' field is populated. · Amount: Enter the dollar amount to attribute to this fund and source combination. This field will automatically fill if the 'Percent' field is populated. |
Optional |