Plan - Other Tab
Use the fields on the Other tab to define participant contribution rate limits and other pertinent information about the plan and its operation. The information entered here affects the VRU, Participant Site, and the Contribution Rates window, as well as the Multiple Plan Reallocations window and various transaction processes.
How to Access the Plan – Other Tab
1. On the Setup menu, point to Plans, and then click Plan. The Plan window displays.
2. Click the Other tab.
The Plan – Other tab is displayed:
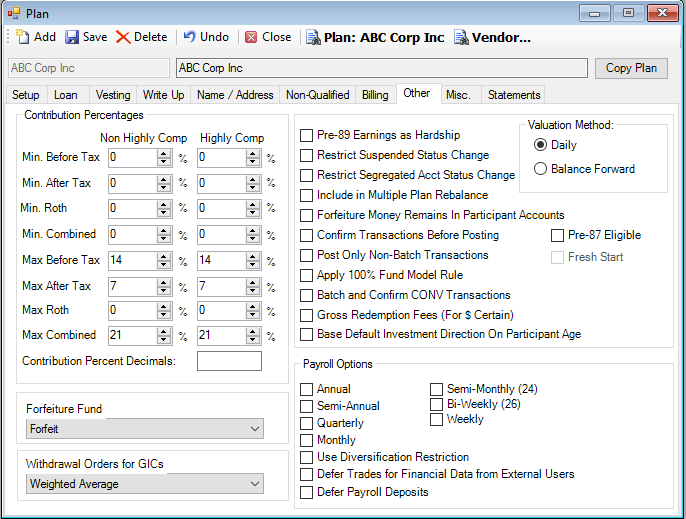
How to Define Participant Contribution Rate Limits
1. Enter the Contribution Percentages. For each option, enter the percentage for a non-highly and highly compensated plan participant. These are required fields. The plan document defines what these percentages are.
Enter the minimum before tax percentage a plan participant can contribute. This can be "0."
Enter the minimum after tax percentage a plan participant can contribute. This can be "0."
Enter the minimum Roth percentage a plan participant can contribute. This can be “0.”
Enter the minimum combined before tax and after tax percentage a plan participant can contribute. This can be "0." However, it cannot exceed the sum of the minimum before tax and minimum after tax percentages.
Enter the maximum before tax percentage a plan participant can contribute. This can be "0".
Note: This field must be populated for the VRU and Internet. This can be "0."
Enter the maximum after tax percentage a plan participant can contribute. This can be "0."
Enter the maximum Roth percentage a plan participant can contribute. This can be “0.”
Enter the maximum Combined before tax and after tax percentage a plan participant can contribute. This can be "0". However, it cannot exceed the sum of the maximum before tax and maximum after tax percentages.
2. Enter the Contribution Percent Decimals, which are the number of decimal places to be used for the 'Contribution Percentages' fields. This will also govern the decimal places allowed for contribution rate changes on the Participant Web Site and VRU. If left blank, TSM SmartClient will default to two decimal places. The maximum number of decimals places allowed is 6.
3. Select the Forfeiture Fund from the list. This is the fund that will hold the forfeiture account investment. Regardless of whether forfeitures remain in the participant account or are accumulated in the 999-99-9999 account, you can choose any of the open funds in the plan or TSM SmartClient-generated Forfeit Fund. If left blank, forfeited funds will remain in their original investments, even if they are allocated to the 999-99-9999 account.
Note: For amounts remaining in participant accounts, but being directed to a single forfeiture account, the effective date of the transfer is set to one business day after the Termination. The Term transaction must post before TSM SmartClient will post the transfer. Amounts allocated to the 999-99-9999 account will be credited to that account the same day as the Term transaction.
4. Select the withdrawal orders for GIC funds from the list. The options are: First in/First out, Last in/ First out, or Weighted Average (will pro-rate among all GICs). This is a required field if your plan has GIC funds.
5. Select the Pre-89 Earnings as Hardship check box to include Pre-89 earnings as part of the hardship available calculation.
6. Select the Restrict Suspended Status Change check box to retain the participant's status when running the Payroll import process. This field is used in conjunction with a 'Suspended' status and valid 'Pre-Tax Suspend Contributions' date (a date in the future) on the Setup > Participants > Participant Plan Other Information - Dates tab. The status will change only if the 'Suspend Contributions' date is in the past.
7. Select the Restrict Segregated Accounting Status Change check box to retain the participant's status when running the Payroll import process. This field is used in conjunction with a 'Segregated Accounting' status and valid 'Rehire Date' on the Setup > Participants > Participant Plan Other Information - Dates tab. The status will change only if there is no 'Re-Hire' date. Note: Segregated Accounting status is typically used as a means of excluding participants from eligibility. See Also: Setup > Plans > Participant Eligibility Rules.
8. Select the Include in Multiple Plan Rebalance check box to automatically select the Included in Multiple Plan Reallocation check box on the Setup > Participants > Participant Plan Other Information - Flags tab for ALL participants. If you clear the check box, the option will be cleared automatically also.
9. Select the Forfeiture Money Remains in Participant Accounts check box if you would like to leave forfeited amounts in the participant's accounts rather than send it to a TSM SmartClient-generated 999-99-9999 forfeiture account. Once the Term transaction is processed, the participant holdings screen will reflect the forfeited amount as a zero vested balance in the participant's account. The Plan Sponsor may also choose to transfer this money into a specified fund on the Setup > Plans > Plan - Other tab.
10.Select the Confirm Transactions Before Posting check box to require that all transactions be confirmed prior to posting. See Also: Trading > Batch Trading Process and Trading > Trade Confirmations.
11.Select the Post Only Non-Batch Transactions check box to post only transactions that have not been batched. Please note that the Post Only Non-Batch Transactions and Confirm Transactions before Posting are mutually exclusive.
12.Select the Apply 100% Fund Model Rule check box to limit participant transfers and investment elections (Allocations) to 100% Fund Models or 100% Non-Fund Model funds. This is to ensure that a participant does not mix Fund Models with other Fund Models or mix Fund Models with underlying funds. If selected, the participant can only process Transfers by Percent. If the participant tries to mix investments when this field is selected, a warning message displays. This applies to the VRU, Participant web site and manual transaction entry.
13.Select the Batch and Confirm CONV Transactions check box to enable pending conversion (CONV) transactions to be batched and confirmed.
14.Select the Gross Redemption Fees (For $ Certain) check box to automatically gross up the withdrawal transaction for the amount of the redemption fee on dollar certain transactions.
15.Select the Base Default Investment Direction on Participant Age check box to
16.Select the Pre-87 Eligible check box if the plan allows for after-tax contributions and if any of those contributions were made prior to 1987. This check box must be selected if the plan uses the Fresh Start method for after-tax distributions.
17.Select the Fresh Start check box if the plan uses this distribution method for Pre-87 after-tax contributions. Note: You must select the Pre-87 Eligible check box before you can select the Fresh Start check box.
18.Enter the Valuation Method to be used for asset valuation, Daily or Balance Forward. TSM SmartClient uses this information, along with other plan statistics, for invoicing purposes.
Select Daily if the plan uses daily unit values. Unit value entries are made on the Unit Values window or through a CONV Price Import.
See Also: Transactions > Transfers > Unit/Share Conversion, Interfaces > Profile Maintenance, Interfaces > Conversion File.
Select Balance Forward if the plan is valued periodically but not less frequently than annually. Balance forward is when the beginning balance for the fiscal year, which is equal to the ending fund balance from the prior fiscal year, is rolled forward to the new fiscal year. If the plan is valued on a more frequent basis, such as quarterly, then the balance at the end of each fiscal quarter is rolled forward to the next fiscal quarter. Participants' assets are often pooled together with all other participants' assets in a trustee-directed investment. It is common that plans made up entirely of employer money, such as profit sharing and traditional defined benefit plans are valued in this manner.
19.Specify all Payroll Options for the loan repayment schedule. Note: If you set multiple options, TSM SmartClient will use Monthly as the default value. Check closely to verify the participant has entered the correct repayment schedule.
Select the Annual check box if the plan participants are paid once a year.
Select the Semi-Annual check box if the plan participants are paid twice a year.
Select the Quarterly check box if the plan participants are paid once a quarter.
Select the Monthly check box if the plan participants are paid once a month.
Select the Semi-Monthly (24) check box if the plan participants are paid twice a month.
Select the Bi-Weekly (26) check box if the plan participants are paid every two weeks.
Select the Weekly check box if the plan participants are paid every week.
Select the Use Diversification Restriction check box to restrict any money that the participant contributes according to rules set by the company. For example, suppose the employer wants to restrict employer match money to the company stock fund until the participant reaches 50. Until that age, all the participant's contributions for that source will go to one particular fund. Affected transactions are: Contributions, Loan Repayments, and Transfers.
Select the Defer Trades for Financial Data from External Users check box to flag all contributions and loan payments submitted using the Transactions > Contributions > Direct Client Entry window as 'deferred' on the Inquiry > Transaction Inquiry window.
Note: If a plan uses multiple payroll frequencies, TSM SmartClient will display the first denoted frequency when the loan input form is accessed by the user. PWEB/VRU modeled loans come across to TSM SmartClient based on the current default plan settings; however, since a plan can have multiple payroll frequencies, it is important that the participant select the correct repayment schedule from the list. If the plan identifies multiple payroll frequencies on the setup screen, the default payroll frequency the participant will notice when they are filing out the form is monthly which can be changed to their pay frequency by choosing the correct period from the list box. When you are reviewing the paperwork, verify that the payroll frequency is correct before processing the loan.
Select the Defer Payroll Deposits check box to
Explanation of Fields:
|
Field Name |
Field Description |
Required / Optional |
|
Contribution Percentages For each option, enter the percentage for a non-highly and highly compensated plan participant. |
||
|
Min Before Tax |
Enter the minimum before tax percentage plan participant can contribute. This can be "0". |
Required |
|
Min After Tax |
Enter the minimum after tax percentage plan participant can contribute. This can be "0". |
Required |
|
Min Roth |
Enter the minimum Roth percentage plan participant can contribute. This can be "0". |
Required |
|
Min Combined |
Enter the minimum combined before tax and after tax percentage a plan participant can contribute. This can be "0" and cannot exceed the sum of the min before tax plus the min after tax rates. |
Required |
|
Max Before Tax |
Enter the maximum before tax percentage a plan participant can contribute. This can be "0" if the plan is solely a profit sharing plan. Note: This field must be populated for the VRU and Internet. |
Required |
|
Max After Tax |
Enter the maximum after tax percentage a plan participant can contribute. This can be "0." |
Required |
|
Max Roth |
Enter the maximum Roth percentage plan participant can contribute. This can be "0". |
Required |
|
Max Combined |
Enter the maximum combined before tax and after tax percentage a plan participant can contribute. This can be "0" and can not exceed the sum of the max before tax plus the max after tax rates. |
Required |
|
Contribution Percent Decimals |
This field allows the user to determine the number of decimal places to be used for the 'Contribution Percentages' fields on this page. This will also govern the decimal places allowed for contribution rate changes on the Participant Web Site and VRU. If left blank, TSM.Net will default to two decimal places. The maximum number of decimals places allowed is 6. |
Optional |
|
Forfeiture Fund |
Use this field to select a fund to hold the forfeiture account investment. Regardless of whether forfeitures remain in the participant account or are accumulated in the 999-99-9999 account, the list will allow you to choose from any of the open funds in the plan or TSM.Net generated Forfeit Fund. If left blank, forfeited funds will remain in their original investments, even if they are allocated to the 999-99-9999 account. Note: For amounts remaining in participant accounts, but being directed to a single forfeiture fund, the effective date of the transfer is set to one business day after the Termination. The Term transaction must post before TSM.Net will post the transfer within the participant(s)' account. Alternatively, amounts allocated to the Forfeiture (999-99-9999) account will be credited to that account the same day as the Term transaction. |
Optional |
|
Withdrawal order for GICs |
Select the withdrawal order for GIC funds from the list. The options are: First in/First out, Last in/ First out, or Weighted Average will pro-rate among all GICs. |
Required if your plan has GIC funds |
|
Pre-89 Earnings as Hardship |
Select this check box if Pre-89 earnings should be included as part of the hardship available calculation. |
Optional |
|
Restrict Suspended Status Change |
If this field is selected and a participant has a 'Suspended' status and valid 'Pre-Tax Suspend Contributions' date (a date in the future) on the Setup > Participants > Participant Plan Other Information - Dates tab, when running the Payroll import process, the participant's status will not be changed. The status will only change if the 'Suspend Contributions' date is in the past. |
Optional |
|
Restrict Segregated Accounting Status Change |
If this field is selected and a participant has a 'Segregated Accounting' status and valid 'Rehire Date' on the Setup > Participants > Participant Plan Other Information - Dates tab, when running the Payroll import process, the participant's status will not be changed. The status will only change if there is no 'Re-Hire' date. Note: Segregated Accounting status is typically used as a means of excluding participants from eligibility. See Also: Setup > Plans > Participant Eligibility Rules |
Optional |
|
Include in Multiple-Plan Reallocations |
Select this check box to automatically select the Include in Multiple-Plan Reallocations check box on the Setup > Participants > Participant Plan Other Information - Flags tab for ALL participants. If you clear the check box, the option will be cleared automatically also. |
Optional |
|
Forfeiture Money Remains in Participant Accounts |
Select this check box if you would like to leave forfeited amounts in the participant's accounts rather than to send it to TSM.Net generated 999-99-9999 forfeiture account. The plan document must state that this is how forfeitures are handled. Otherwise, this checkbox should not be selected. Once the Term transaction is processed, the participant holdings screen will reflect the forfeited amount as a zero vested balance in the participant's account. The Plan Sponsor may also choose to transfer this money into a specified fund on the Setup > Plans > Plan - Other tab. |
Optional |
|
Confirm Transactions Before Posting |
Select this check box to require that all batched transactions be confirmed prior to posting. See
Also: Trading > Batch Trading Process |
Optional |
|
Post Only Non-Batch Transactions |
Select this check box to post only transactions that have not been batched. |
Optional |
|
Apply 100% Fund Model Rule |
Select this check box to limit participant transfers and investment elections (Allocations) to 100% Fund Models or 100% Non-Fund Model funds. This is to ensure that a participant does not mix Fund Models with other Fund Models or mix Fund Models with underlying funds. When this check box is selected, only transfers by percent are allowed. If the participant tries to mix investments, he will receive a warning message. This applies to the VRU, Participant web site and manual transaction entry. |
Optional |
|
Batch and Confirm CONV Transactions |
Select this check box will enable pending conversion (CONV) transactions to be batched and confirmed. |
Optional |
|
Gross Redemption Fees (For $ Certain) |
Select this check box will result in an automatic gross up the withdrawal transaction for the amount of the redemption fee on dollar certain transactions. |
Optional |
|
Base Default Investment Direction on Participant Age |
Optional |
|
|
Pre-87 Eligible |
Select this check box if the plan allows after-tax contributions and if any of these contributions were made prior to 1987. This check box must be selected if the plan uses the Fresh Start method for after-tax distributions. |
Optional |
|
Fresh Start |
Select this check box is this pertains to the distribution methodology used for Pre-87 after-tax contributions. Note: Pre-87 Eligible must be elected before the Fresh Start box can be checked. |
|
|
Valuation Method |
Enter the Valuation Method to be used for asset valuation, Daily or Balance Forward. Investlink uses this information, along with other plan statistics, for invoicing purposes. Select Daily if the plan uses daily unit values. Unit value entries are made on the Unit Values screen or through a CONV Price Import. See Also: Transactions > Unit/Share Values > Unit Value Entry See Also: Interfaces > Profile Maintenance See Also: Interfaces > Conversion File Select Balance Forward if the plan uses balance forward as the valuation method. Balance forward is when the beginning balance for the fiscal year, which is equal to the ending fund balance from the prior fiscal year, is rolled-forward to the new fiscal year. |
Required |
|
Payroll Options: Select all that apply. |
||
|
Annual |
Select if some or all of the plan participants are paid once a year. |
Optional |
|
Semi-Annual |
Select if some or all of the plan participants are paid twice a year. |
Optional |
|
Quarterly |
Select if some or all of the plan participants are paid once a quarter. |
Optional |
|
Monthly |
Select if some or all of the plan participants are paid once a month. |
Optional |
|
Semi-Monthly (24) |
Select if some or all of the plan participants are paid twice a month. |
Optional |
|
Bi-Weekly (26) |
Select if some or all of the plan participants are paid every two weeks. |
Optional |
|
Weekly |
Select if some or all of the plan participants are paid every week. |
Optional |
|
Use Diversification Restriction |
Selecting this check box will restrict any money that the participant contributes according to rules set by the company. For example, if the employer wanted to restrict employer match money to the company stock fund until the participant reaches 50. Until that age, all of the participant's contributions for that source will go to one particular fund. Affected transactions are: Contributions, Loan Repayments, and Transfers. |
Optional, only used at company discretion. |
|
Defer Trades for Financial Data from External Users |
Select this check box to flag all contributions and loan payments submitted using the Transactions > Contributions > Direct Client Entry window as 'deferred' on the Inquiry > Transaction Inquiry > Pending Only window. |
Optional |
|
Defer Payroll Deposits |
|
Optional |