Transactions
_______________________________________________________________________________________________________
Refunds
The Refunds option is used to refund contributions that a participant has made to his/her account. The refund is typically made if a participant made more of a contribution that what is allowed by the IRS rules.
How to Access the Refunds Screen
Click the Transactions menu, then Distributions, then click Refunds (Contributions). The Refunds screen appears.
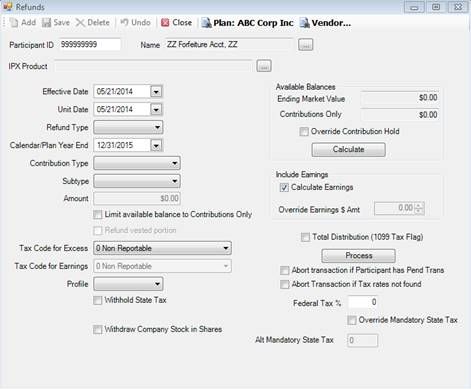
Use the following process to enter a Refund transaction.
1. Click Transactions, then Distributions, then click Refunds (Contribution).
2. Choose the Plan, participant and product.
3. Enter/choose the Effective Date and Unit Date to be the current business day’s date.
4. Choose one of the options from the Refund Type drop down.
5. Enter/choose the Calendar/Plan Year End date in which the refund is effective.
6. Choose the source from the drop down in Contribution Type.
7. Enter the amount of the refund in the Amount field.
8. Choose from the drop down in Tax Code for Excess.
9. Chose the correct Tax Code for Earnings field, if 402(g) was chosen for the Refund Type.
10.Click the Withhold State Tax, if applicable.
11.Enter the federal tax percentage to be withheld in the Federal Tax % field, if applicable.
12.Click the Override Mandatory State Tax field, and enter the new tax amount in the Alt Mandatory State Tax field, if applicable. This should only be entered if more than the mandatory amount was chosen by the participant.
13.Click the Process button. This creates a Refund transaction to sell the appropriate shares from the participant’s account.
14.Go to the Transaction Inquiry (Inquiry>Transaction Inquiry) screen.
15.Filter, find and click/highlight the Refund transaction that was entered for the participant.
16.Click the Payees button. A Distribution Payee screen appears.
17.Enter the delivery information for where and how the refund should be sent (example, the participant’s bank account sent via wire).
18.Click Save.
19.Follow your internal trading processes to complete any further trading for the transaction.
Explanation of Fields
|
Field Name |
Field Description |
|
Plan, Participant and Product |
These fields are all chosen based on the participant you are submitting the refund. |
|
Effective Date |
The date the refund proceeds will be traded. This defaults to the current date. |
|
Unit Date |
The date the refund proceeds will be traded. This defaults to the current date. |
|
Refund Type |
Select the type of refund this applies to. |
|
Calendar/Plan Year End |
The calendar or Plan year end that the refund applies. |
|
Contribution Type |
The source of money the refund applies to. |
|
Amount |
The amount of the refund. |
|
Tax Code for Excess |
The tax code selected determines how the refund is reported to the IRS. |
|
Tax Code for Earnings |
The tax code selected determines how the earnings on the refunded amount is reported to the IRS. This code may default based on other entries chosen. |
|
Withhold State Tax |
Select this box to withhold state taxes, which will use the state tax table (Setup>System>Tax). |
|
Override Mandatory State Tax/Alt Mandatory State Tax |
This field should only be checked if the participant wants more withheld than the minimum mandatory state tax. Anything less than the mandatory state withholding is not an option. Once checked, you must then enter the new percentage to be withheld in the Alternate Mandatory State Tax field. These fields are only available if the participant’s state is a mandatory state as indicated on the tax table (Setup>System>Tax). |
|
Federal Tax |
Here you enter or confirm the federal tax to be withheld. |
|
Process |
You must click this button to create the refund transaction so that the refund proceeds can be traded at the next business day’s prices. |