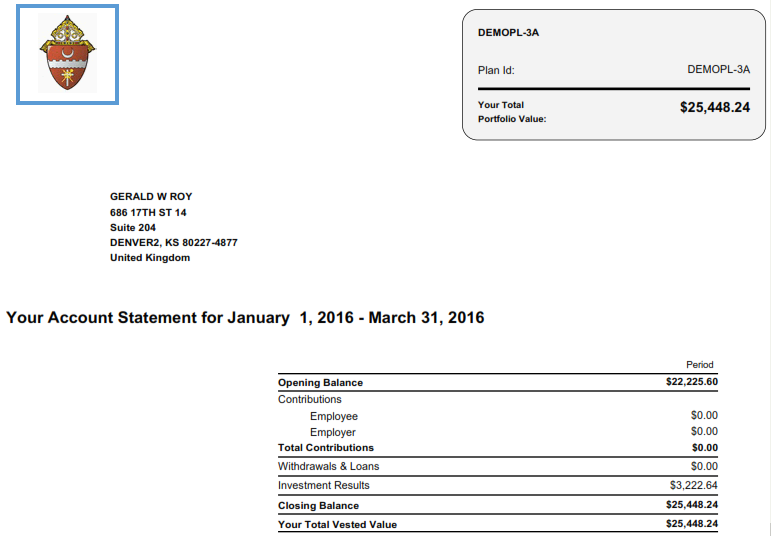How to Upload a Plan Logo to Use on Statements
1. Go to File>Upload.
2. Click <Browse> and select the file you want to upload.
3. Select the correct Plan from the drop down menu.
4. Enable the check box for Participant Logo.
5. Click <Upload File>.
Important Notes:
- .png, .bmp, and .jpg file types are allowed.
- The image must be less than or equal to 200 px wide x 80 px tall.
- The filename cannot contain any special characters or spaces; only letters, numbers and underscores.
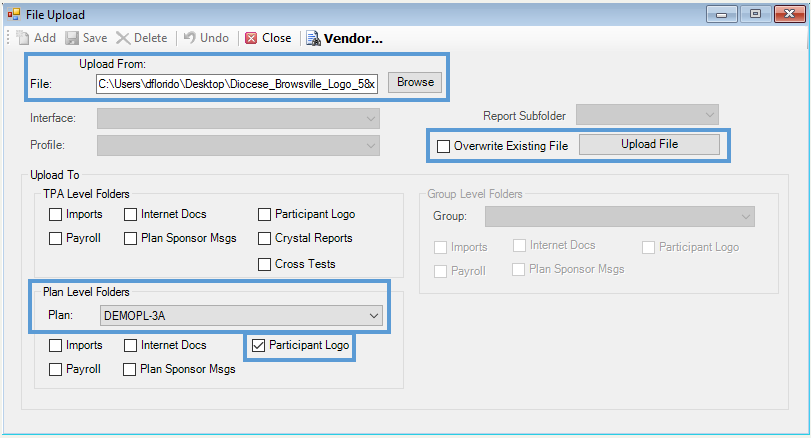
6. Go to Setup>Plans>Plan>Statements Tab.
7. Select the correct Plan by clicking on the Search Plans icon.
8. Verify correct Statement Configuration is selected.
9. Select the correct Plan Header Logo from the drop down menu.
10.Verify ‘3’ is selected for Statement Shares Decimals field.
11.Check ‘Enable Statement Web Publish’, if not already checked.
12.Click <Save>.
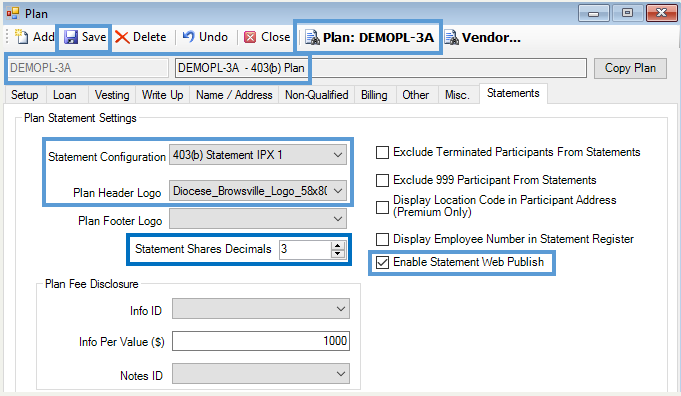
13.Go to Statements>Setup>TPA Statement Configuration>.
14.Click the Search Statement
Configuration icon.
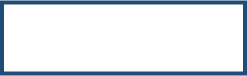

15.Select the correct Statement Name and
click <Select>. (Assumption: The Statement Name has already
been associated with the given Plan via Statements > Setup > Statement/Plan
Association. For instructions on how to
assign a Statement Configuration to a Plan, please click the following
link. how_to_assign_statement_to_plan.htm)
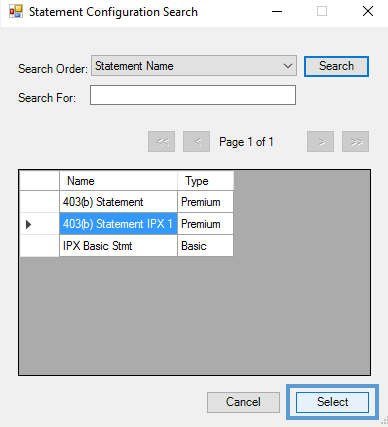
16.Go to ‘3. Plan Header’ Tab.
17.For Style, select ‘Sponsor Logo’ from the drop down menu.
18.Click <Save>.
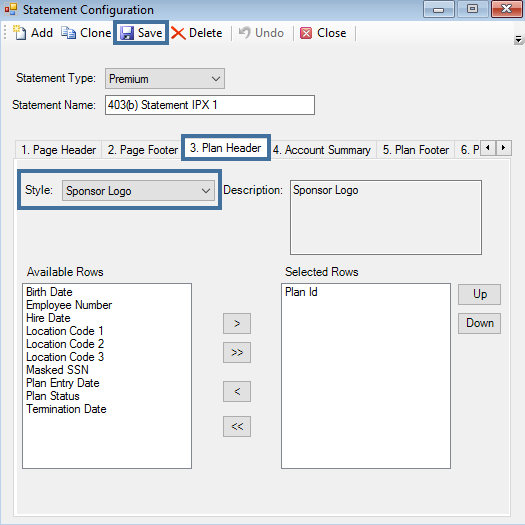
After these steps have been completed, the next time a statement is generated
either via TSM or PWEB, the uploaded logo image will be included on the
statement.