Participant Plan Other Information - Dates tab
Use this window to enter dates related to the participant's employment and Plan participation.
How to Access the Participant Plan Other Information – Dates tab
1. On the Setup menu, point to Participants and then click Participant Plan Other Information. The Participant Plan Other Information window displays.
2. Click the Dates tab.
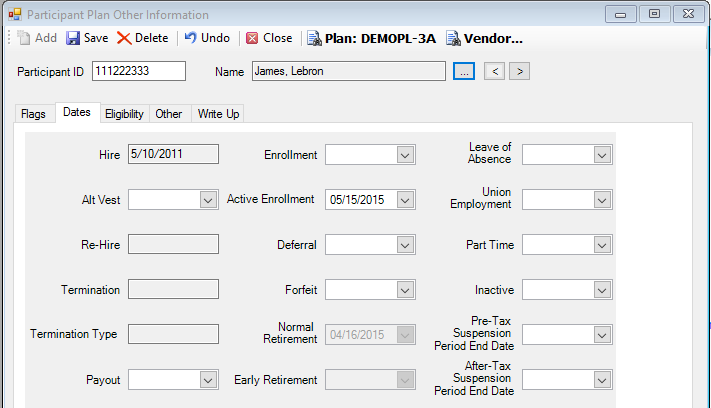
Explanation of Fields
|
Field Name |
Field Description |
Required / Optional |
|
Hire |
This field reflects the participant's date of hire. Entered this date on the Setup>Participants>Employment Dates window. |
Required |
|
Alt Vest |
Enter an alternative vesting date. If a date is entered here, TSM SmartClient will use this date for all vesting calculations and not the hire date. |
Optional |
|
Re-Hire |
This field reflects a participant's re-hire date, if applicable. Enter this date in the Setup>Participants>Employment Dates option. If the 'Use Break in Service Rules' check box is selected on the Setup>Plans>Plan - Vesting tab, TSM SmartClient will calculate vesting and eligibility based on the Participant Employment Dates window and the Break in Service Rules entered. If no break in service rules are established, TSM SmartClient will use the Date of Hire for vesting and eligibility calculations. |
Information Only |
|
Termination |
This field reflects the participant's date of termination. Vesting stops accruing at this point. TSM SmartClient automatically enters a date when a termination distribution is processed; otherwise, enter the date on the Setup>Participants>Employment Dates window. |
Information Only |
|
Termination Type |
Displays the type of distribution transaction processed, either Rollover or Termination (for cash distributions). TSM SmartClient automatically enters a termination type when a termination distribution is processed. |
Information Only |
|
Payout |
Displays the date when a termination distribution is processed. This field will be populated automatically when a termination distribution is processed. You can overwrite this date. |
Optional |
|
Enrollment |
Enter the date the participant is eligible to begin participating in the Plan. |
Optional |
|
Active Enrollment |
Enter the date on which the participant actually entered the Plan. This date may differ from from the date the participant was eligible to enroll. |
Optional |
|
Deferral |
Enter a participant's deferred distribution date until otherwise notified by the participant. |
Optional |
|
Forfeit |
If forfeitures are removed from a participant's account at the time of distribution, this field will be populated with the date the distribution is processed. If forfeiture balances are to remain in the participant's account, no date will appear in this field at the time the distribution is processed. However, should the user manually generate a FORF transaction at a later date, the field will be populated with the date the forfeited funds actually leave the participant's account. |
Optional |
|
Normal Retirement |
Displays the normal retirement date for the participant. This date is determined by the Normal Retirement Age specified on the Setup>Plans>Plan - Vesting tab and the Birth date specified on the Setup>Participants>General Info Details – Dates tab. |
Information Only |
|
Early Retirement |
Displays the early retirement date for the participant. This date is determined by the Early Retirement Age specified on the Setup>Plans>Plan - Vesting tab and the Birth date specified on the Setup>Participants>General Info Details – Dates tab. |
Information Only |
|
Leave of Absence |
Enter the date the participant began his/her leave of absence. |
Optional |
|
Union Employment |
Enter the date the participant became employed by the union. |
Optional |
|
Part Time |
Enter the date a participant became a part time employee. |
Optional |
|
Inactive |
Enter the date the participant became inactive. |
Optional |
|
Pre-Tax Suspension Period End Date |
Enter the date that pre-tax contributions will be suspended. If the Plan is "safe harbor" and requires a 12 month suspension, TSM SmartClient will not allow any pre-tax contributions to post until this date elapses. TSM SmartClient will automatically populate this date based on the parameters established under Setup>Plans>Suspension Types window. You can overwrite this date. For example, if a participant takes a Withdrawal on January 15th, which requires a 6 month suspension, this field should be populated with a July 15th date. |
Optional |
|
After-Tax Suspension Period End Date |
Enter the date that after-tax contributions will be suspended. TSM SmartClient will not allow any after-tax contributions to post until this date elapses. TSM SmartClient will automatically populate this date based on the parameters established under Setup > Plans > Suspension Types window. You can overwrite this date. For example, if a participant takes a Withdrawal on January 15th, which requires a 6 month suspension, this field should be populated with a July 15th date. |
Optional |