Plan - Statement Tab
Use the fields on the Statement tab to define the type of statement and register format to be used.
How to Access the Plan – Statement Tab
1. On the Setup menu, point to Plans, and then click Plan. The Plan window displays.
2. Click the Statement tab.
The Plan – Statement tab window displays.
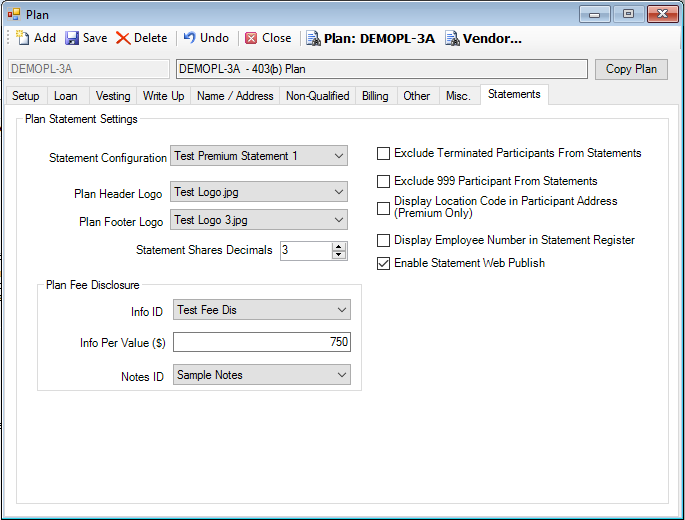
Explanation of Fields
|
Field Name |
Field Description |
Required / Optional |
|
Statement Configuration |
Select the Statement from the list. These statements are defined in the Statements > Setup > TPA Statement Configuration option. For further instructions on how to configure a premium statement template, please click the following link: |
Required |
|
Plan Header Logo |
Select the logo from the list. For further instructions on how to upload a plan logo to use on statements, please click the following link: |
Optional |
|
Plan Footer Logo |
Select the logo from the list. |
Optional |
|
Statement Shares Decimals |
Enter “3” as the number of decimal places you would like used for share values on the selected Statement. (If you enter zero, the reports will default to six decimal places.) |
Optional |
|
Exclude Terminated Participants From Statements |
Select this check box to exclude terminated participants when running participant statements on TSM SmartClient. Note: This function will only exclude those participants with a termination date that had a zero balance at the start and end of the statement period. |
Optional |
|
Exclude 999 Participant From Statements |
Select this check box to exclude forfeiture accounts when running participant statements on TSM SmartClient. |
Optional |
|
Display Location Code in Participant Address (Premium Only) |
Select this check box to display the location code in the Participant Address. This is available only for the premium statement type. Participant Location Codes are defined on the Setup > Participant > Participant Plan Other Information – Other tab. |
Optional |
|
Display Employee Number in Statement Register |
Select this check box to display the employee number in the statement register. The participant employee number is defined on the Setup > Participant > Participant Plan Other Information – Other tab. |
Optional; |
|
Enable Statement Web Publish |
Select this check box to allow statements to be published on PWEB. |
Optional |
|
Plan Fee Disclosure |
||
|
Info ID |
Select a Fee Info ID
from the list to have a Fee Disclosure Description, as well as Plan Fees displayed
under the Fees section on the statement.
Fee Info IDs and corresponding Fee Descriptions, as well as Plan Fees are
defined on the Setup > Plans > Fee Disclosure screen. Note: The corresponding Statement Configuration (Statements > Setup > TPA Statement Configuration – Fee Report tab) must also have this information selected in order for it to appear on the statement. |
Optional |
|
Info Per Value ($) |
Enter a value to appear as a separate “Per $XXX” column under the Fund Fees section on the statement. Fund Fees are defined on the Setup > Funds > Fund – Fee Disclosure tab.
Note: The corresponding Statement Configuration (Statements > Setup > TPA Statement Configuration – Fee Report tab) must also have this information selected in order for it to appear on the statement. |
Optional |
|
Notes ID |
Select a Notes ID from the list to have Fee Disclosure Notes displayed on the statement. Notes IDs and corresponding descriptions are defined on the Setup > Plans > Fee Disclosure Notes screen.
Note: The corresponding Statement Configuration (Statements > Setup > TPA Statement Configuration – Fee Report tab) must also have this information selected in order for it to appear on the statement. |
Optional |